OS X Daily: iPhone 4S Battery Life Sucks? Try Disabling Location Services |  |
- iPhone 4S Battery Life Sucks? Try Disabling Location Services
- Pixelmator 2 is the Best Photoshop Alternative for Mac OS X
- Apple iTV Powered with Siri to be Released by 2013
- Manually Update or Restore iOS 5
- Microsoft’s Vision of the Future: Everything is Touch [Video]
- Quickly Close Desktop Spaces in Mac OS X Lion’s Mission Control
| iPhone 4S Battery Life Sucks? Try Disabling Location Services Posted: 28 Oct 2011 01:12 AM PDT
We’ve covered a handful of tips to increase battery life in iOS 5 and even for the new iPhone 4S, but nonetheless the complaints about battery drain are still piling up. The culprit for the 4S is almost always Location Services, and all you need to do is disable a few things:
The Reminders feature combined with Siri is great and obviously helpful, but it seems to constantly query the location of the iPhone, presumably to try and determine where the thing is and if a reminder should be triggered. Turn it off if you’re concerned about battery life. The other part is ‘System Services’, which the items highlighted in the screenshot below seem to be the biggest offenders hat constantly ping location (with the exception of iAds, which took an unlucky spot). Many reports indicate that disabling just “Setting Time Zones” alone will save considerable battery life.
Is the sometimes dodgy iPhone 4S battery life a result of bug in iOS 5? Will it be resolved with an iOS 5.0.1 update? Who knows, but while the editor of TechCrunch is ranting in a public letter to Apple, try this out, it works for now. |
| Pixelmator 2 is the Best Photoshop Alternative for Mac OS X Posted: 27 Oct 2011 12:53 PM PDT
Pixelmator 2 has just been released and it’s a great update to an already killer photo editing app. I’ll cut straight to the point, Pixelmator is the single best Photoshop alternative for the Mac platform at it’s price point, and at just $29.99 (App Store link) it’s much more affordable for the average joe than Adobe Photoshops whopping $500 tag. It has all the standard photo editing and drawing tools, and version 2.0 includes tons of new features like content-aware fill, healing, smudge tools, and full OS X Lion support for Full Screen Mode, Auto Save, and Versions. No, it doesn’t include every option from the competition, but at a fraction of the price it’s more than competent for the majority of users needs. Buy Pixelmator 2 on the App Store for $29.99 Currently on sale for $29.99, the apps price is expected to jump to $60 sometime in the future. Once it’s $60 the competition heats up a bit because Acorn is another great image editor for the Mac and costs $49.99. The creators of Pixelmator have enough confidence in their app that they offer a full working trial version before you buy it, you can download the free 30 day trial to make sure it fits your photo editing and design needs before you buy. If you’re in the market for an image editor, check it out. Update: OK I messed around with Pixelmator 2 for the past 10 minutes and most of the app is fantastic, but here are my two complaints: selecting elements within a layer can be challenging as the click often passes through the layers below that have larger elements, and text effects are nonexistent for things like gradients, shadows, etc, they have to be applied manually the old fashion way. Nothing that can’t be worked with, just a little different to adjust to for those coming from a Photoshop background. Here’s my hideous 10 minute creation in the process of checking this app out: |
| Apple iTV Powered with Siri to be Released by 2013 Posted: 27 Oct 2011 10:40 AM PDT
Apple is working on a real television set (iTV?) that utilize the artificial intelligence agent Siri as the controller, according to a new report from The New York Times. They go so far as to say prototypes are already underway, and that “it's not a matter of if, it's a matter of when“, suggesting that Apple may announce the product in 2012 with a release of the TV by 2013. A Siri based remote control system is described as follows:
The NY Times mentions they first heard of plans for an Apple television a year ago, and that the project has been in some stage of development since 2007 when the iPhone and first Apple TV box was released. Why the wait until 2013? Other than refining the intelligence of Siri, Apple has been waiting for large flat panel displays to become cheap enough to be reasonably priced for the consumer. News and rumors of an Apple television set have exploded over the last week after comments made by the recent Steve Jobs to his biographer proclaimed that he had ‘cracked’ the TV, which the NYT says is a reference to using Siri AI as a replacement for the remote. This was soon followed up by reports that the creator of iTunes is leading the project. Siri is currently only available to iPhone 4S users, but is widely expected to make appearances across the Apple lineup down the road, including in Mac OS X and the iPad. |
| Manually Update or Restore iOS 5 Posted: 27 Oct 2011 10:14 AM PDT
Despite the relative ease of updating to iOS 5 through iTunes either directly or by IPSW, some users are still reporting problems. In some cases this is user caused (error 3194 is easy to fix as is error 3200 & 3002), but if you’re continuing to have issues it could be related to a firewall or a handful of other causes. For those cases, here’s another approach to manually update to iOS 5. Basically you just throw the downloaded IPSW file into the default IPSW location and have iTunes update without downloading, this seems to work for nearly everyone encountering problems. Manually Update to iOS 5The directions are going to be the same for Windows and Mac OS X users with the exception of where the files are stored:
For Windows
For Mac OS X
For Everyone
This should work without any of the unknown errors because the file no longer has to be downloaded from Apple’s servers. Much of the trouble probably relates to user hosts files or firewalls, but this has the added benefit of the manual hunt for the firmware file which is another place where some confusion was caused. Enjoy iOS 5, it’s the best iOS yet. |
| Microsoft’s Vision of the Future: Everything is Touch [Video] Posted: 27 Oct 2011 09:13 AM PDT
Microsoft has put out this interesting concept video to demonstrate what they think the future of computing will be like. The iPad influence is clear, and in short, everything is a touch screen or tablet, complete with holograms and other things that look like they belong in a sci-fi movie. The best part? There’s none of that ugly ribbon UI either! Microsoft describes the video as follows:
You have to hand it to Microsoft for thinking out of the box here. Presumably Windows 8 is the first step in this touch-everything direction of active tiles and an entirely new UI. You can get a preview of that now by installing Windows 8 in VMWare or VirtualBox right on your Mac, the developer preview is free while in beta although it’s fairly boring without a touch screen. Looks great, but until they’re shipping real iPad competitors running an OS baked in Redmond, consider this as a purely theoretical part of the future. Video and several screenshots are below:
|
| Quickly Close Desktop Spaces in Mac OS X Lion’s Mission Control Posted: 27 Oct 2011 04:25 AM PDT
You can quickly close desktop spaces in Mac OS X Lion’s Mission Control by holding down the Option key, this causes the familiar iOS style (X) close symbol to appear over the spaces which can then be rapidly closed. Alternately, you can mouse over spaces and the close button will appear on hover after a second or two, but the option key is immediate. For both approaches, closing a space that contains an app or windows results in those windows being shuffled over to the next desktop. |
| You are subscribed to email updates from OS X Daily To stop receiving these emails, you may unsubscribe now. | Email delivery powered by Google |
| Google Inc., 20 West Kinzie, Chicago IL USA 60610 | |


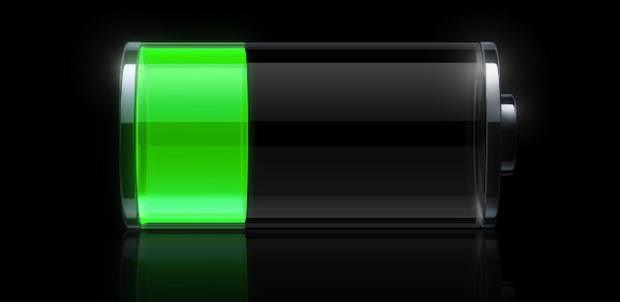
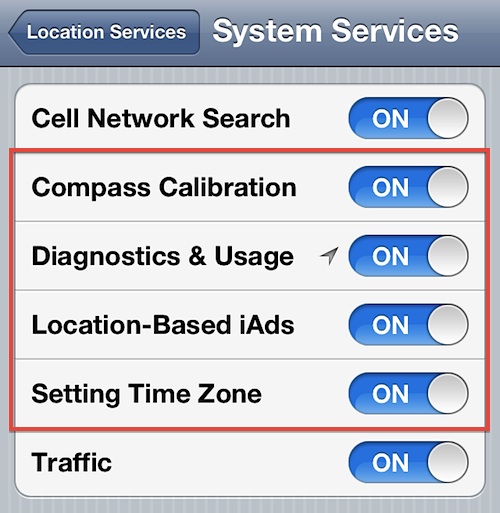



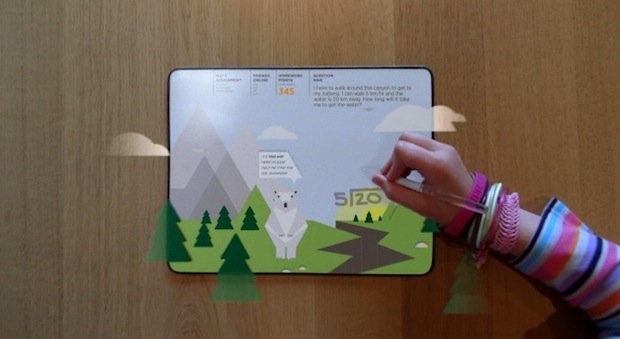
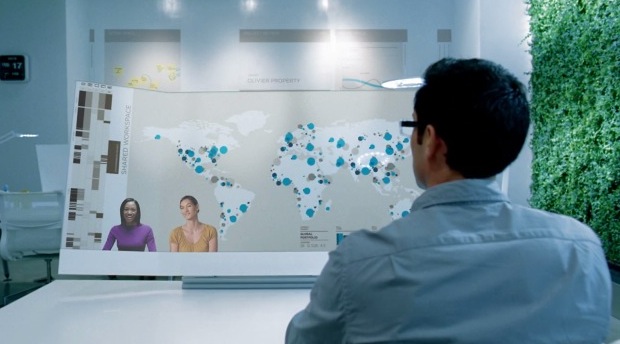
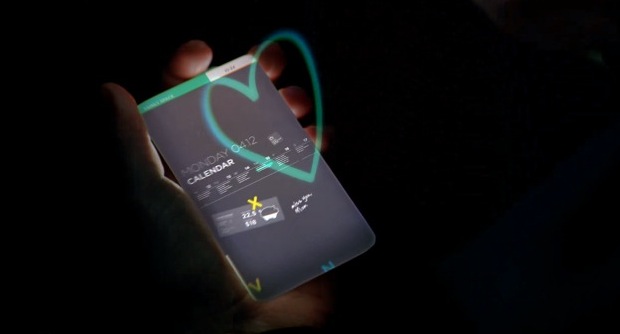
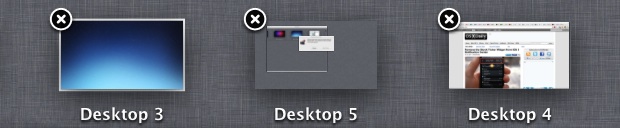

No comments:
Post a Comment