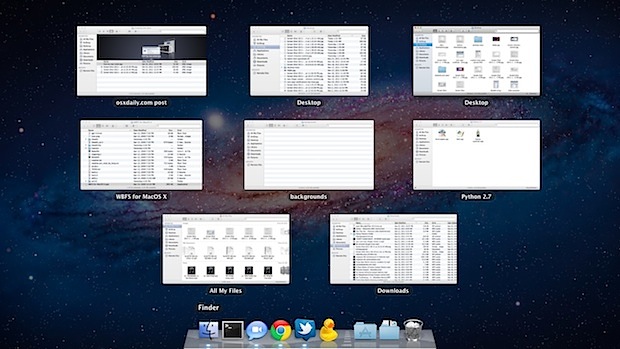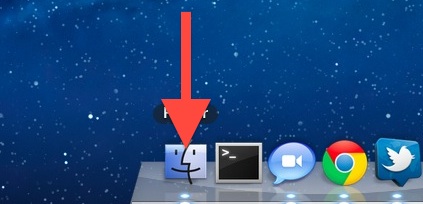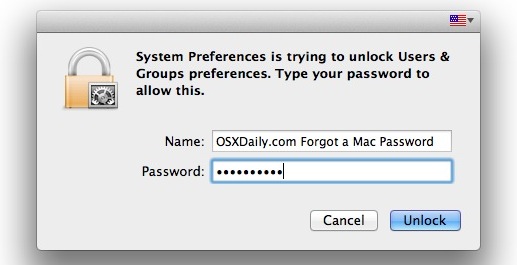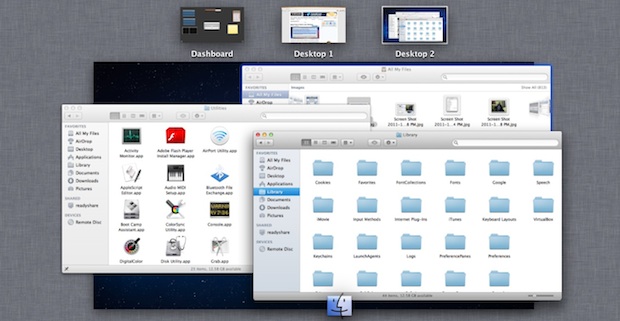Gizmo's Freeware: Print Only The Part(s) Of A Web Page That You Want |  |
| Print Only The Part(s) Of A Web Page That You Want Posted: 23 Nov 2011 11:21 PM PST There's more than one way to print only part of a web page but I must say that this free web service is one of the better choices as there is nothing to install. One of our site visitors commented that it can be combined with a PDF printer to produce a PDF of only part of a page. I haven't tried that but if it works it's a nice bonus. http://www.techsupportalert.com/content/print-only-parts-web-page-you-wish.htm |
| You are subscribed to email updates from Gizmo's Freeware: Top selections To stop receiving these emails, you may unsubscribe now. | Email delivery powered by Google |
| Google Inc., 20 West Kinzie, Chicago IL USA 60610 | |