OS X Daily: Enable Safari’s Hidden Debug Menu |  |
- Enable Safari’s Hidden Debug Menu
- Still Having Lion Wi-Fi Problems? This Solution Works
- Backup to iCloud Manually from an iPhone or iPad
| Enable Safari’s Hidden Debug Menu Posted: 07 Nov 2011 01:44 AM PST
Safari has a hidden “Debug” menu that offers some additional features for debugging the browser, including stress and load tests, sampling, javascript error logging, the ability to intentionally crash a page, and more. Intended for Safari developers, the Debug menu is different from the Developer menu, which is geared more at web developers, although there are a few options in the Debug menu that general web developers would find useful as well, notably advanced cache choices and CSS animation controls. If this sounds confusing, just enable both of them and poke around and you’ll quickly see the differences. How to Enable Safari’s Hidden Debug Menu
The “Debug” menu will be visible to the far right in Safari’s menubar choices. If you want to disable the menu, go back to the Terminal and type:
Again you will need to relaunch Safari for changes to take effect. We’ve poked around in the Debug menu before to stop auto-refreshing in Safari by disabling multi-process windows, that is no longer necessary with the latest version of Safari, however. |
| Still Having Lion Wi-Fi Problems? This Solution Works Posted: 06 Nov 2011 02:32 PM PST
We’ve published a variety of fixes for wireless connections dropping in Lion, and even a keepalive script that helps many users maintain a connection in some of the stubborn cases, but some Mac OS X Lion users continue to have problems with their internet connection failing. After diagnosing another MacBook with wireless stability problems post-Lion, I found a solution that hasn’t failed yet and doesn’t require any of the other tips. Before proceeding, make sure you have done the following:
After you’re positive you’re on the newest version of OS X and have all software updates applied to the Mac in question, proceed with the solution: Add a New Network Location & Renew DHCP Lease
You should now have a stable wireless connection under Mac OS X Lion 10.7.2. For most users the wifi stability issue was resolved with installing the latest OS X Lion updates, but in some cases is seems that old network connection profiles brought the problem forward for to the newest OS update. You may have to enter the wireless network password again before you can connect to the router, if you don’t know that be sure to find it out from someone who does before troubleshooting with this tip. Did this work for you? Let us know in the comments. |
| Backup to iCloud Manually from an iPhone or iPad Posted: 06 Nov 2011 01:56 PM PST
Automatic backups are great but if you want to be absolutely certain you have the most recent backup stored in iCloud before you do something like an iOS Restore or jailbreak, you’ll probably want to do a manual backup first. Manual backups are also highly recommended if you don’t use the automatic backup feature. Start a Manual Backup to iCloud from an iPhone or iPadYou’ll need iOS 5+ and iCloud, and a Wi-Fi connection for this to work:
iOS will give you an estimated time before the backup is complete, and there’s a progress bar to watch too. It’s generally fairly quick but since it’s uploading to iCloud it is partially dependent on your internet connection speed. Remember that you can also backup from iTunes as well, but that won’t go to iCloud. |
| You are subscribed to email updates from OS X Daily To stop receiving these emails, you may unsubscribe now. | Email delivery powered by Google |
| Google Inc., 20 West Kinzie, Chicago IL USA 60610 | |


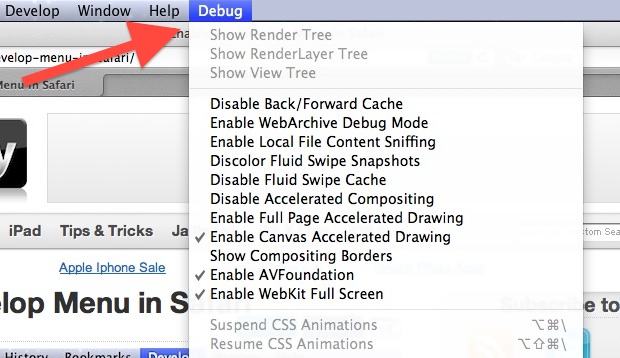
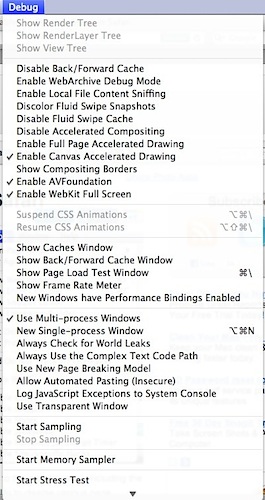
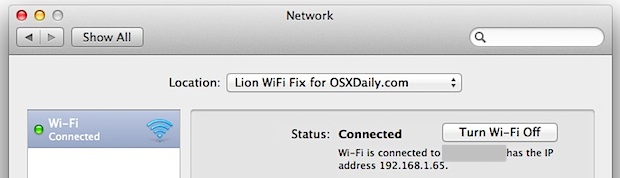
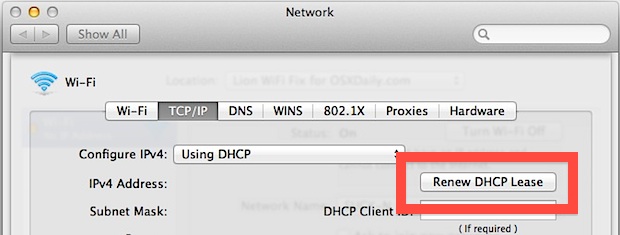
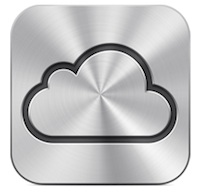 Once you have
Once you have 
No comments:
Post a Comment