OS X Daily: Get a Calendar in the Mac OS X Menu Bar with Day-O, a Date & Time Replacement |  |
- Get a Calendar in the Mac OS X Menu Bar with Day-O, a Date & Time Replacement
- Fix “This device isn’t eligible for the requested build” Error in iTunes When Updating iOS
- Get the Old Pop-Up Style Alert Notifications Back in iOS 5
- Sync Files Between Macs with iCloud
| Get a Calendar in the Mac OS X Menu Bar with Day-O, a Date & Time Replacement Posted: 03 Nov 2011 04:10 PM PDT
One of my longstanding peeves with Mac OS X is the lack of a pull-down calendar in the menubars default Date & Time settings. If you click on the time, instead of seeing something useful like a calendar or more date/time details, you just have options to set an analog clock or open Preferences. I’ll stop complaining, because now a little app called Day-O solves that problem. Day-O offers an attractive and functional replacement to OS X’s Date & Time, plus it’s free to download. Download Day-O now (direct link) or visit the developers site For best results, I’d recommend disabling the default clock and just using Day-O, here’s how:
Now you won’t need to open up iCal every time you just want to see what day of the week a certain falls on. And yes, you can disable the little miniature date icon too. Random trivia: the app is named after a Harry Belefonte song. Nice find by DaringFireball |
| Fix “This device isn’t eligible for the requested build” Error in iTunes When Updating iOS Posted: 03 Nov 2011 12:06 PM PDT
If you’re trying to update iOS to the latest version on an iPhone, iPad, or iPod touch and you get an error in iTunes saying:
You’re encountering one the following problems: either you are using an old version of iTunes, you are using an incorrect version of the firmware for your device, or you have gs.apple.com re-routed in your hosts file. If you know you’re on the right iTunes and iOS version and you’re familiar with editing a hosts file, just throw # in front of the “74.208.10.249 gs.apple.com” entry and you’ll be good to go. If you have no idea what that means, read on and it’ll be explained easily. First let’s cover the iTunes and firmware aspect, then explain hosts modifications. Try these in order, one of them will certainly fix the ineligible build error: 1) Update iTunesThis is easy, just open iTunes and update to the latest version. This is required because the newest version of iOS require the newest versions of iTunes. Easy to resolve. 2) Use Proper iOS FirmwareThe next thing you need to do is make sure you’re using the proper firmware IPSW file for your iOS hardware. You can download any firmware files from these links: A fair amount of confusion regarding IPSW seems to be in the difference between GSM and CDMA downloads, in the USA this is easiest to determine based on the cellular provider: AT&T is GSM, Verizon is CDMA. If you’re not sure what to do with an IPSW file, you can read our walkthrough of how to use them. If you’re certain you have the correct firmware file and you’re still getting the “device isn’t eligible” iTunes error, it’s almost certainly a result of gs.apple.com being blocked in the hosts file. 2) Remove the Hosts BlockThis usually comes from users who have jailbroken an iOS device at some point on their computer, or did the error 3194 fix, and as a result have a line in their hosts file blocking Apple’s servers. There’s two ways to fix this, the first is the easiest: Easy: Using TinyUmbrella
After you’ve downloaded and installed TinyUmbrella, here’s how to use it to remove a hosts block:
Now quit out of TinyUmbrella and the app will modify the hosts file in the process to remove the block, allowing you to connect to Apple’s servers again. Before you try though, be sure to turn the iPhone, iPad, or iPod touch on and off again, and relaunch iTunes as well. If you still run into problems, you may need to flush the DNS cache as well. Quit out of iTunes and open the Terminal in OS X Lion, then type: Advanced: Manually Editing Hosts
Whichever approach you took, this fixes the “eligible build” error and the iOS device will update as intended. |
| Get the Old Pop-Up Style Alert Notifications Back in iOS 5 Posted: 03 Nov 2011 10:45 AM PDT
Many users are thrilled about the new iOS Notification Center and easily dismissed alerts, but some still prefer the old style of pop-up dialog notifications. You can enable the old pop-up alert style again, but you have to do it on a per-application basis with iOS 5:
In the same settings screen, you can also choose to show or not show items at the Lock Screen and Notification Center. |
| Sync Files Between Macs with iCloud Posted: 03 Nov 2011 09:58 AM PDT
You can sync files across iCloud-equipped Macs by using an unofficial feature tied to a little known folder hidden in OS X. We’ll walk you through exactly how to get this set up, allowing you to sync files and folders across Macs seamlessly, but first make sure you meet some basic system requirements. Requirements:
After you’ve sure you have the latest version of OS X installed and iCloud configured to use the same account on all Macs you want to sync between, you can proceed. This is a great little trick that was first noticed by a reader submitted tip to a sister publication of MacWorld, but oddly they didn’t bother to test the tip to make sure it works. Nonetheless we and others did test it and can confirm it syncs files and folders perfectly. Share & Sync Files Using iCloud Between MacsComplete the following steps on all Macs you intend to sync files with:
Wait a few seconds, and check the same directory on the other Mac, you should see the files. Officially Unsupported Syncing with GoodReader & iOS DropBox Competitor? |
| You are subscribed to email updates from OS X Daily To stop receiving these emails, you may unsubscribe now. | Email delivery powered by Google |
| Google Inc., 20 West Kinzie, Chicago IL USA 60610 | |


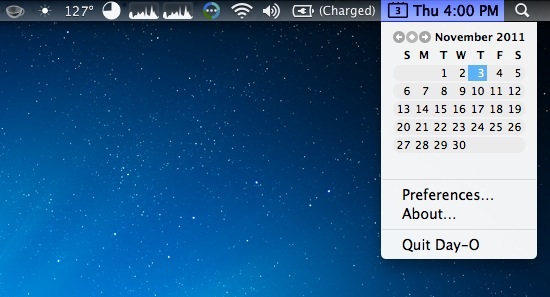
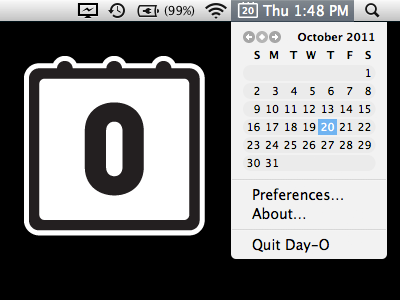
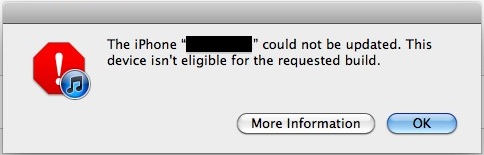
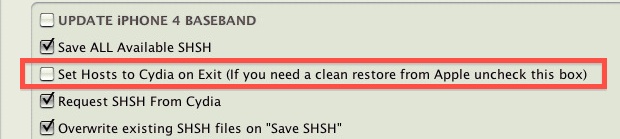
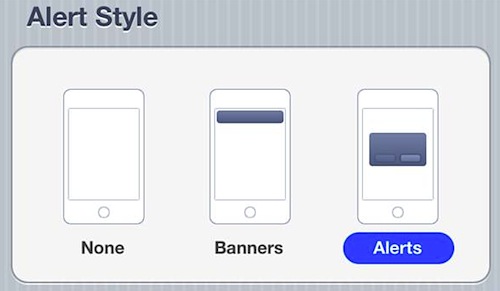


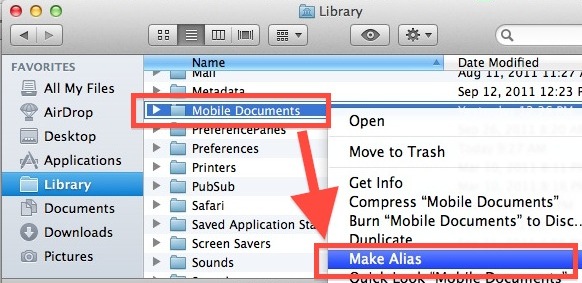
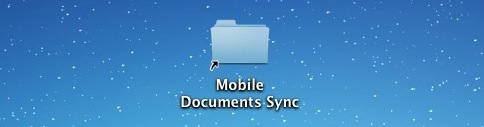

No comments:
Post a Comment