OS X Daily: Quickly Access iPhone & iPad Settings with IconSettings Shortcuts |  |
- Quickly Access iPhone & iPad Settings with IconSettings Shortcuts
- Send a Message to an iPhone, iPad, or Mac from iCloud
- Remove the Old MobileMe Menubar Icon After Switching to iCloud
| Quickly Access iPhone & iPad Settings with IconSettings Shortcuts Posted: 18 Nov 2011 12:44 PM PST
Using iOS folders and some bookmarks, anyone can mimic the quick iOS Settings access of the popular jailbreak tweak SBSettings – minus the jailbreak. It’s simple and you don’t have to install anything but a few shortcuts:
Some of the most useful shortcuts to add are: Network, Brightness, Software Update, Bluetooth, WiFi, HotSpot, etc. Going to the bottom of the page will show the ‘old’ method of creating bookmarks through Safari rather than using profiles, you can go with whatever method you’re comfortable with. Most of the choices should behave on all iOS 5 hardware, but some are going to be limited to iPhone or 3G equipped iPads. This is a great alternative for anyone wary of jailbreaking, or if you just don’t like the current tethered solutions. Found via MacStories |
| Send a Message to an iPhone, iPad, or Mac from iCloud Posted: 18 Nov 2011 11:09 AM PST
With iCloud and the “Find My iPhone” feature, you can send messages to your remote Apple gear. These come through in the form of a pop-up window in Mac OS X and a notification in iOS 5, and while there’s a variety of uses for this, it’s also a fun way to send a quick message to someone using your hardware, be it a loved one or a thief. You can also choose to play a pinging sound with the notification, it will repeatedly play at full volume until someone acknowledges the notification, guaranteeing that it can’t be ignored. You’ll need iCloud enabled and have iOS 5+ on the iPad or iPhone, and OS X 10.7.2+ on the Mac, and all hardware must be sharing the same iCloud ID. Send a Message to Your Apple Hardware from iCloudWe’re going to send a message to a MacBook Air for the purpose of this walkthrough, but it’s identical on an iPad, iPhone, iPod touch too:
Messages are delivered practically instantaneous. From the users end they look like the pop-up at the top of the screen, and the sender will get a confirmation in the email that is attached to their iCloud account:
Bonus points if you send a nice message to a significant other or loved one, or if you gently nudge your iPad hogging roommate who is addicted to Temple Run. |
| Remove the Old MobileMe Menubar Icon After Switching to iCloud Posted: 18 Nov 2011 08:39 AM PST
After you’ve made the transition to iCloud from MobileMe, the option to remove the old and now obsolete MobileMe menu bar icon disappears. It’s easy to get rid of though, as Tony R shows us in this tip he sent in:
The little icon will disappear into a puff of smoke. You can use the same command key trick to rearrange menubar items and remove other ones as well. If you haven’t done so yet don’t forget to get iCloud configured, the basic account is free and it’ll sync data between your Macs and iOS hardware easily. Thanks for sending this in Tony R! |
| You are subscribed to email updates from OS X Daily To stop receiving these emails, you may unsubscribe now. | Email delivery powered by Google |
| Google Inc., 20 West Kinzie, Chicago IL USA 60610 | |


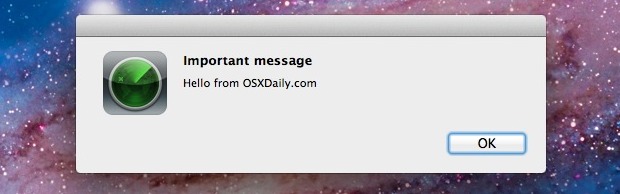
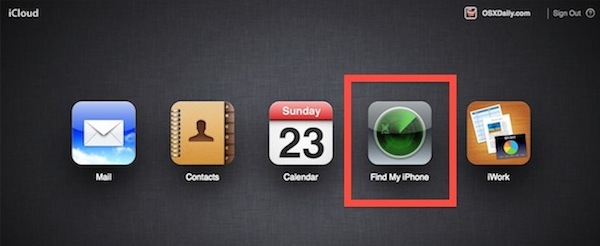
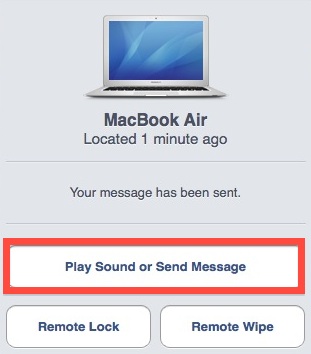
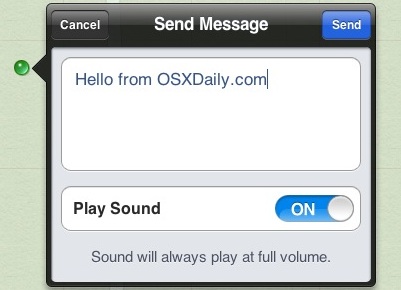
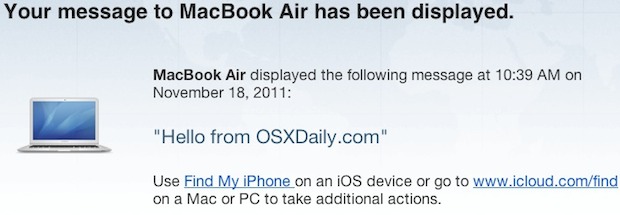

No comments:
Post a Comment