OS X Daily: MacBook Air 15″ Coming in March of 2012? |  |
- MacBook Air 15″ Coming in March of 2012?
- Make a RAM Disk Easily with TmpDisk for Mac OS X
- How to Use AirDrop in Mac OS X
- iTunes Match Launched with Release of iTunes 10.5.1 [Download Links]
- Add or Remove Apps from Notification Center in iOS
| MacBook Air 15″ Coming in March of 2012? Posted: 14 Nov 2011 07:10 PM PST
Component suppliers have informed DigiTimes that Apple is already gathering pieces to a 15″ ultra-thin notebook that is set to debut as early as the second quarter of 2012. While DigiTimes cautions they don’t know if the new laptop is a MacBook Pro or MacBook Air, Apple openly promotes the current MacBook Air lineup as “the future of the notebook”, and a MacBook Air 15″ would be an excellent compliment to the product lineup.
Assuming a MacBook Air 15″ followed the weight difference (0.58lbs) of the existing 11″ and 13″ models, a theoretical 15″ model may weigh in at 3.54lbs. On our personal wish list for such a machine would be 8 GB of RAM, 256 GB SSD standard with a 512 GB SSD option, 1680×1050 or higher resolution, a discrete GPU, and Core i7 processors at 2.5GHz or above, while still retaining the stellar battery life that all of Apple’s devices are known for. A built-in coffee maker and personal assistant would be nice too, with the former being unlikely but the latter a possibility through the rumored Siri integration in future versions of OS X. |
| Make a RAM Disk Easily with TmpDisk for Mac OS X Posted: 14 Nov 2011 02:36 PM PST
If you want to quickly make a RAM disk for use on your Mac, you could create one manually through the command line, or you can make it even easier by downloading TmpDisk for Mac OS X. The open source application uses a menu bar item to quickly make ramdisks from anywhere and of any size, the only restraint is that you have the physical memory to be able to accomodate the disks creation.
Throw the app into your /Applications/ folder and launch it to see the little disk icon in your menubar, click on that and choose “New TmpDisk”, specify a size, and a RAM disk is created instantly on the Mac desktop, ready for use. RAM disks are temporary – hence the apps name – so you won’t want to place anything intended to be permanent there, but for cache files, photo and video editing, and anything else that you want absolute maximum speeds from, they can’t be beaten. Just remember to copy your files out of the temporary disk before you reboot or eject the drive so you don’t lose anything. |
| How to Use AirDrop in Mac OS X Posted: 14 Nov 2011 11:53 AM PST
Using AirDrop is the quickest way to transfer files between two Macs, even if they’re not on the same network or if there is no Wi-Fi network available to connect to. This is done by creating an instant Ad-Hoc network between the Macs, and there is practically no configuration required. For those who have never used AirDrop before or who have ran into problems with it, here’s how to move files between Macs the easiest possible way. AirDrop Requirements
Using AirDrop to Transfer Files Between Macs
Assuming all the Macs are running OS X Lion, the primary point of failure in nearly every instance of AirDrop troubleshooting is the lack of both users opening the AirDrop folder. Such a simple mistake causes frustration and people to believe the service doesn’t work, but it’s just as simple to resolve. I’ve encountered several instances of this directly and I’m sure many others out there have as well. As mentioned earlier, you can enable AirDrop over ethernet connections and also on unsupported Macs, but they still must be running Mac OS X Lion. For the tinkerers out there, you can also change the AirDrop sound effect from that ‘pop’ sound to something else. |
| iTunes Match Launched with Release of iTunes 10.5.1 [Download Links] Posted: 14 Nov 2011 09:40 AM PST
iTunes Match has been launched in the USA by Apple with the release of iTunes 10.5.1. The Match service costs $24.99 a year to store your entire music library within iCloud allowing you to stream it to any iOS 5+ iPhone, iPad, iPod, Mac, or Windows PC, regardless of where your music has come from. This means music that you have ripped from your own CD’s, gathered over the course of time, downloaded from the web, or bought from iTunes, are all accessible to be streamed through the iTunes Match service. To use iTunes Match, you’ll need to sign up for and set up iCloud if you haven’t already, then install the latest version of iTunes. After launching iTunes, you’ll see a new “iTunes Match” option under left sidebar where you can sign up for the service. Download iTunes 10.5.1You can get the latest version of iTunes through Software Update, iTunes Update, or by downloading it directly from Apple:
Apple describes how iTunes Match works as so:
The last point of upping the quality of songs is rather substantial, since anyone carrying a music library around for quite some time undoubtedly has many 128kbps songs in their library. There is a limit of 10 devices and 25,000 songs to the service, although songs purchased from iTunes Store do not count against that limit. |
| Add or Remove Apps from Notification Center in iOS Posted: 14 Nov 2011 09:18 AM PST
Changes are visible immediately by pulling down Notification Center with a swipe down from the iOS clock. Using the same settings panel, it’s also possible to adjust precisely where an app is displayed within Notification Center, rather than relying on the two default sorting options. |
| You are subscribed to email updates from OS X Daily To stop receiving these emails, you may unsubscribe now. | Email delivery powered by Google |
| Google Inc., 20 West Kinzie, Chicago IL USA 60610 | |



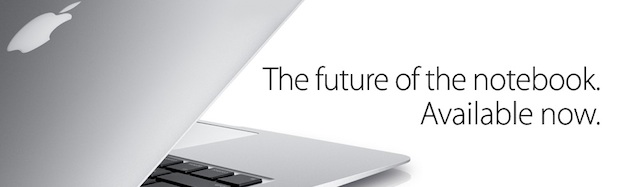
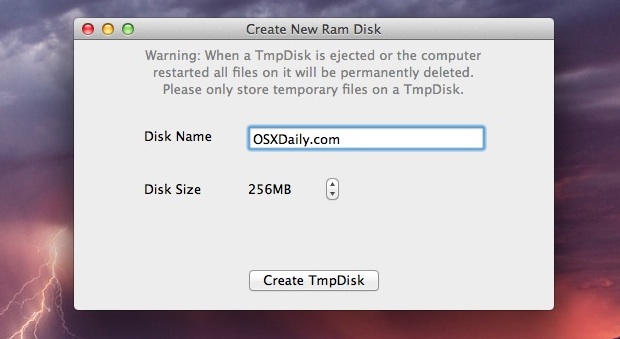
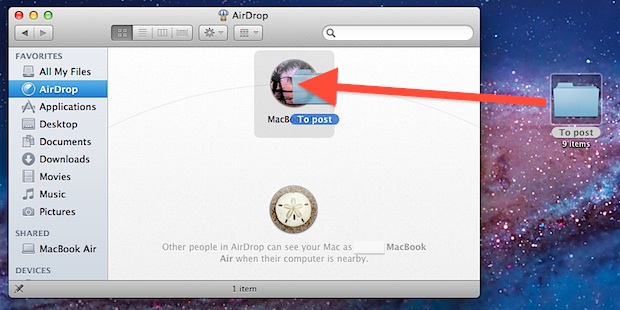
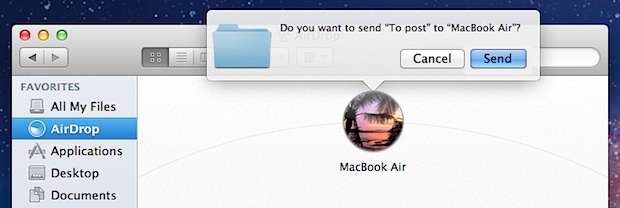
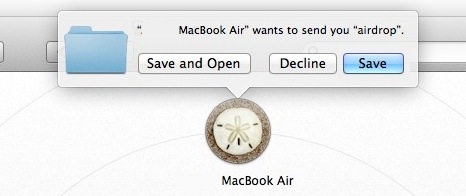
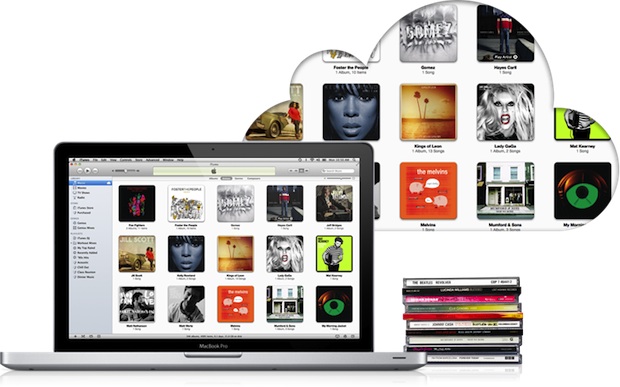
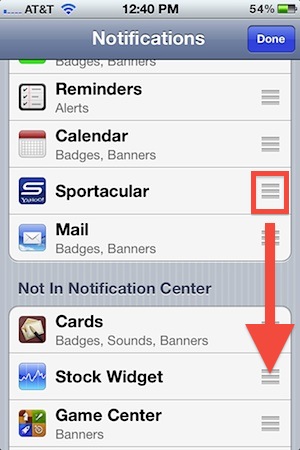 You can quickly add or remove any items from Notification Center in iOS through the central system settings. This isn’t the same method as disabling an item
You can quickly add or remove any items from Notification Center in iOS through the central system settings. This isn’t the same method as disabling an item 
No comments:
Post a Comment