OS X Daily: Enable a Hidden Auto-Correct & Auto-Complete Word Suggestion Bar in iOS 5 |  |
- Enable a Hidden Auto-Correct & Auto-Complete Word Suggestion Bar in iOS 5
- Show Full File & Folder Names on the Mac Desktop
- Split the iPad Keyboard For Easier Typing
- Java Update for Mac OS X 10.7 & 10.6 Available via Software Update
| Enable a Hidden Auto-Correct & Auto-Complete Word Suggestion Bar in iOS 5 Posted: 09 Nov 2011 10:35 PM PST
A hidden autocorrect suggestion bar has been uncovered in iOS, and with a bit of patience you can enable it yourself with any iPhone, iPad, or iPod touch running iOS 5+. The discovery was made by iOS developer Sonny Dickson, who provides the details on how to edit your iOS backups to turn the feature on without a jailbreak. This is pretty easy to follow, but it helps if you have even a tiny amount of experience editing markup or code:
Now anywhere you would typically see the iOS keyboard, start typing and you’ll see the completion recommendation bar fill in with suggested words or corrections. This is a typing feature that is widely used on Android phones, but for some reason or another Apple has decided against including in currently shipping versions of iOS.
If you’re going to attempt these tweaks on your own, it’d be wise to make a manual copy of iOS backup files, you can find those locally on your drive. This is the second such finding this week, the first being a hidden panoramic camera option that can also be enabled through practically identical methods as those mentioned above. |
| Show Full File & Folder Names on the Mac Desktop Posted: 09 Nov 2011 01:32 PM PST
Have you ever noticed that some files and folders display truncated names when they’re placed on the Mac OS X Desktop? A file or folder named anything over a certain character limit will be shortened with a series of three periods, something like “Mobile Documents Sync” will display as “Mobile Do…ync” and so on. One of our readers ran into this when setting up file syncing between Macs with iCloud and wrote in suggesting it was a bug, but it’s not. The reason for the shortened file and folder names is actually due to the current icon grid alignment settings, and in order to show the full file or folder name, all we need to do is adjust the size of the icons grid spacing. How to Display Full File Names on the Mac OS X DesktopThis works the same in all versions of Mac OS X:
Assuming the text size is 12-14, moving the grid spacing to about 3/4 is enough to display most full name of most files and folders, but for some extremely long file names you’d have to move it even further over. Because the changes are taking effect live, you can test the settings and see what works best for your needs, although you’ll quickly notice that the grid spacing also directly impacts how cluttered the icons feel. There is a limit, and with extremely long file names there isn’t a way to have the full name displayed on the desktop, although you could show them with a wide enough Finder window and the “Name” sorting expanded all the way. |
| Split the iPad Keyboard For Easier Typing Posted: 09 Nov 2011 09:59 AM PST
The split keyboard is one of the most under appreciated features that iOS 5 brought to the iPad, it makes typing while holding the device significantly easier in both landscape and portrait mode by allowing you to use thumbs rather than setting the iPad flat and trying to type like a normal keyboard. Use the iPad Split Keyboard
Adjusting the location of the split keys by tapping on “Undock” can make it even easier to type by choosing a placement where your thumbs naturally rest. Docking and merging the keyboard is available through the same menu. Both iPad and iPad 2 have this feature as long as they are running iOS 5 or greater. Thanks for the tip suggestion Kara |
| Java Update for Mac OS X 10.7 & 10.6 Available via Software Update Posted: 09 Nov 2011 09:23 AM PST
Apple has pushed out a Java update for Mac OS X 10.7 and 10.6 users, the download weighs in between 65-75 MB and includes a variety of performance enhancements, bug fixes, and security updates. No reboot is required for installing the update. You can grab the update from the Apple menu’s “Software Update” or through a direct download from Apple’s servers. The direct download links below are for the Java update for both Mac OS X 10.7 and 10.6 in .dmg format:
The Java update is recommended for all Mac users. |
| You are subscribed to email updates from OS X Daily To stop receiving these emails, you may unsubscribe now. | Email delivery powered by Google |
| Google Inc., 20 West Kinzie, Chicago IL USA 60610 | |


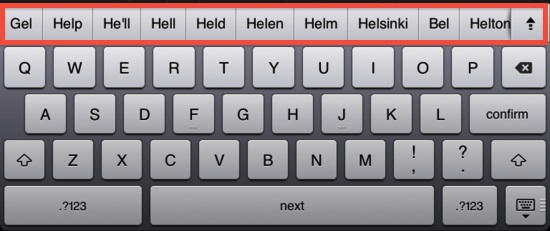

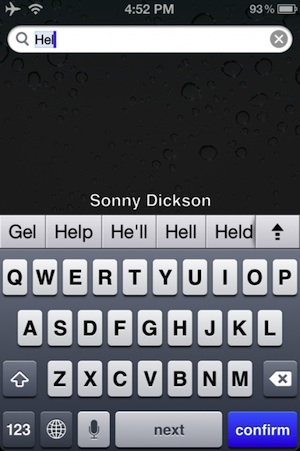
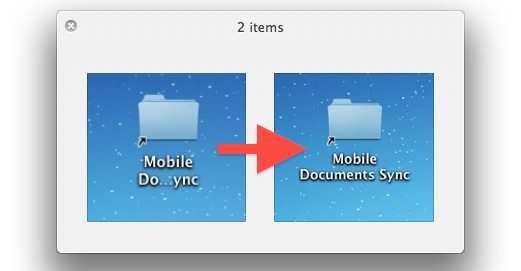
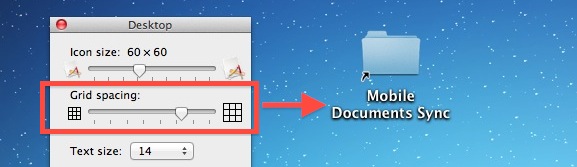
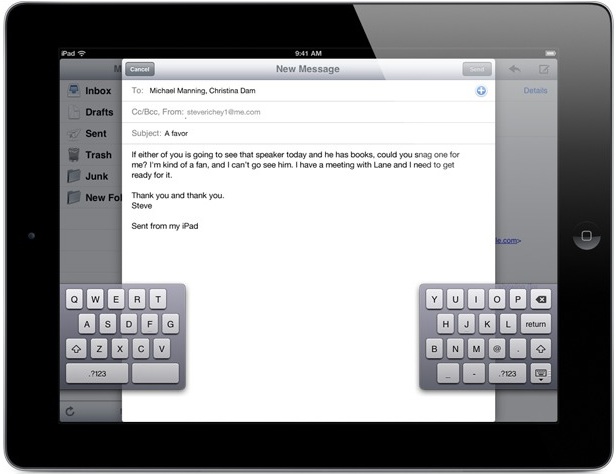
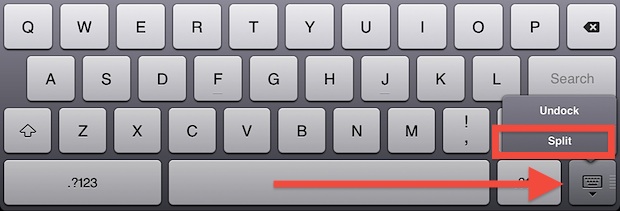
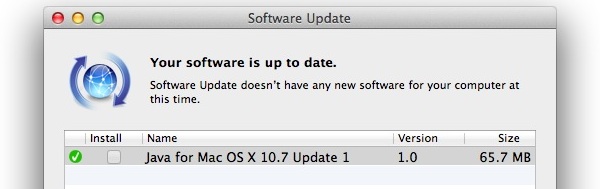

No comments:
Post a Comment